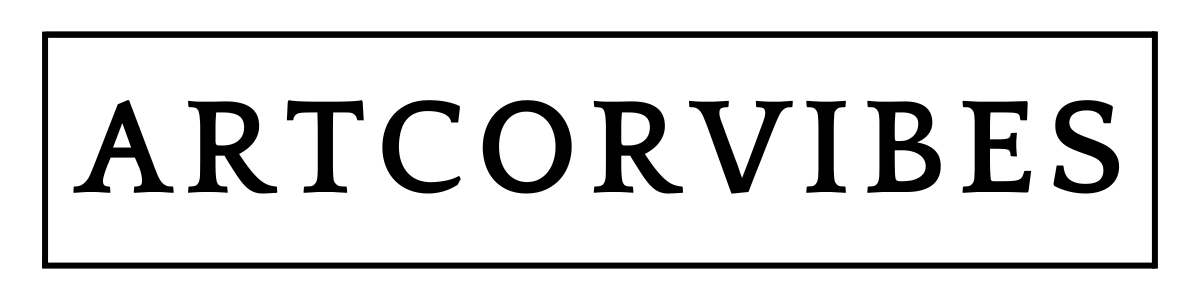Creating your own clip art can be a fun and rewarding way to add a personal touch to your projects, presentations, and more. Making clip art may seem intimidating at first, but with the right tools and techniques, you’ll be on your way to producing unique and eye-catching visuals in no time.
How to Make Clip Art
To start making your clip art, you’ll need to choose a suitable design program. Some popular options include PowerPoint, EdrawMax, or Canva. These programs offer a range of features that will help you easily create, edit, and save your clip art designs. Additionally, online vector graphics editors like Vectr are another great choice that allows you to create high-quality images that won’t blur when resized.
Once you’ve selected your design tool, practice using its various features and functions to become familiar with the program. Experiment with tracing, coloring, and grouping your images, and save them in appropriate formats like PNG or vector images for optimal use in your projects. With patience and creativity, you’ll soon master the art of making your own clip art.
Understanding Clip Art

Clip Art Formats
Clip art can be found in two main formats: vector and raster.
- Vector-based clip art comprises mathematical shapes, making it infinitely scalable without losing quality. This format allows for easy resizing without pixelation and is often preferred by professional designers. Standard vector formats include SVG, EMF, and AI.
- Raster-based clip art, on the other hand, is made up of pixels. These images are resolution-dependent, meaning that resizing can cause them to appear blurry or pixelated. Common raster formats include JPEG, PNG, and GIF.
When creating your clip art, you must choose between vector and raster formats depending on your intended use and available tools. Software like Adobe Illustrator and CorelDRAW are geared towards vector creation, while tools like GIMP and Adobe Photoshop work best with raster images.
Usage Rights and Licensing
Understanding the usage rights and licensing associated with clip art is crucial. Some clip art is free to use and modify, while others may require you to obtain a license or pay a fee for commercial use. Check the terms and conditions associated with each piece of clip art before using it in your projects.
- Public Domain: Clip art that is not protected by copyright and can be used and modified freely.
- Royalty-Free: A one-time fee is paid to use the clip art without restrictions on usage or modification.
- Rights-Managed: Usage of the clip art is limited by specific terms and conditions, such as duration or territory.
As a rule of thumb, when creating your own clip art, ensure that you have the rights to all elements within your design. This means, if you use external materials, like photos or illustrations, secure the appropriate permissions or licenses before integrating them into your clip art.
Now that you have a better understanding of clip art, enjoy exploring the creative possibilities and creating your own unique visuals!
Creating Clip Art

Choosing a Design Program
Before diving in, you’ll want to choose a design program that best suits your needs. Many options are available, ranging from free software like Canva to paid, as well as professional options like Adobe Illustrator. Regardless of your choice, ensure you’re comfortable using the program and familiarize yourself with its clip art creation tools.
Design Basics
Now that you’ve chosen a design program, it’s time to learn some design basics. Start by exploring shapes, colors, and lines. Use these elements to create simple illustrations or more complex designs.
- Shapes: Use basic shapes such as circles, squares, and triangles to create objects or combine them to form more intricate designs.
- Colors: Employ different hues to enhance your clip art’s visual appeal. Utilize contrasting colors or create harmonious color schemes.
- Lines: Lines can be used to outline your shapes, add details, or create patterns within your design.
From Sketch to Digital
If you have a hand-drawn sketch you’d like to convert into clip art, follow these steps:
- Scan or take a high-quality photo of your sketch and import it into your design program.
- Use the program’s tools (e.g., pen, pencil, brush) to trace over your drawing’s lines, creating a digital version of your sketch.
- Once you’ve completed tracing the image, remove the original sketch layer, leaving only the digital version.
- Refine your digital drawing by adjusting lines, adding colors, and applying any necessary effects.
With these basic tips in mind, you’re now ready to create your own clip art! Don’t forget to save your work in a suitable format such as PNG or EMF, as mentioned in this tutorial. The more you practice, the more creative and skilled you’ll become at making your very own unique clip art.
Optimizing and Exporting
Color Optimization
When creating clip art, it’s essential to ensure that your images have vibrant and accurate colors. To do this, adjust the colors and levels with editing tools. For example, in a program like Clip Studio Paint, utilize the color balance and level correction features to fine-tune your image.
File Formats and Resolution
Selecting an appropriate file format and resolution for your clip art ensures that it maintains high quality across different platforms. Common file formats include:
- PNG: Lossless compression, preserving image quality and supports transparency.
- JPEG: Lossy compression, suitable for photographs and complex images but may have artifacts.
For clip art with limited colors or simple illustrations, PNG is typically the best choice. Remember that a minimum resolution of 300 DPI is recommended for high-quality printing and resizing without losing detail.
Export Settings
As you prepare to export your clip art, be mindful of settings to maintain image quality. In applications like Clip Studio Paint, you can find various options for exporting image files. Double-check your export settings before saving your image, ensuring that the right file format and resolution are selected.
When you share your clip art online, be aware of possible issues that may arise. To protect your work, consider exporting images in a lower quality for online use. In summary, optimizing your clip art ensures that it looks great and is ready to be used in a variety of applications!
Sharing and Monetizing Clip Art
Platforms for Sharing
When you start creating clip art, you’ll want to share your work with a wider audience. There are several platforms to consider for showcasing and selling your creations. Etsy is a popular online marketplace for unique and handmade items, including digital art. You can also create your own online store using platforms like Shopify or Payhip, both designed to make it easy to sell digital products. Additionally, consider building a portfolio website to showcase your work and attract potential clients.
Selling Your Clip Art
Once you’ve created your clip art, you can begin monetizing it. Selling your clip art in themed packs, like Halloween or business attire, makes it more attractive to potential buyers. Price your packs from around $5 to $50, depending on the quality and quantity of images. Include a detailed description of your clip art and usage rights or license agreements.
FAQ – How to Make Clip Art
Where can I find clip art?
You can find clip art online, in office software like Microsoft Word, or through specialized clip art websites.
How do I insert clip art into my project?
In most software, you can insert clip art via the ‘Insert’ menu. You can customize its size and orientation as needed.
Can I use clip art commercially?
Yes, if it’s royalty-free or you’ve purchased the right license. Always check the usage rights before using it for business.